Introduction
Getting started with Podman introduces you to a modern, lightweight container engine designed as a secure and rootless alternative to Docker. Unlike Docker, Podman eliminates the need for a central daemon, offering enhanced security and flexibility for developers and system administrators managing containers. Its rootless architecture makes it particularly appealing for environments where minimizing privilege escalation is a priority.
In this guide, we’ll cover the essentials of installing and using Podman on Ubuntu Server 22.04. We’ll also address a common issue related to pulling container images using short names (e.g., nginx) and provide a clear solution to help you get up and running smoothly with Podman.
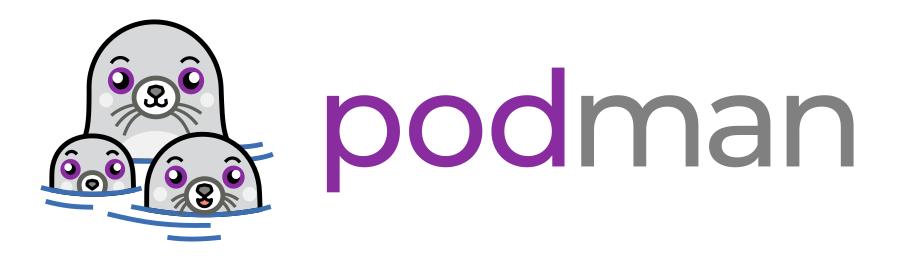
Previous articles:
01. Introduction to Ubuntu Server – SysOSX: AI & Cloud
02. How to Setup Your First Ubuntu Server: A Beginner’s Guide – SysOSX: AI & Cloud
03.Mastering the Linux Command Line for Ubuntu Server – SysOSX: AI & Cloud
04. Managing Users and Permissions on Ubuntu Server: A Comprehensive Guide – SysOSX: AI & Cloud
05. Networking Basics for Ubuntu Server: A Comprehensive Guide – SysOSX: AI & Cloud
06. Installing and Managing Software on Ubuntu Server: A Complete Guide – SysOSX: AI & Cloud
07.Patching and Updating Ubuntu Server: A Comprehensive Guide – SysOSX: AI & Cloud
08. Securing Your Ubuntu Server: Practical Steps for Hardening and Protection – SysOSX: AI & Cloud
09. Ubuntu server auditing and logging
10. System Monitoring Tools for Ubuntu Server: A Comprehensive Guide – SysOSX: AI & Cloud
11. Centralized Logging for ubuntu server: a must read guide – SysOSX: AI & Cloud
12. Audit and Compliance for Ubuntu Server: Best Practices – SysOSX: AI & Cloud
14. Host Multiple Websites on a single Ubuntu Server: Useful tips – SysOSX: AI & Cloud
15. Managing Storage and Disks on Ubuntu Server: Simple Guide – SysOSX: AI & Cloud
16. Setting Up File Sharing Services on Ubuntu Server: a complete guide – SysOSX: AI & Cloud
17. Setting Up a Secure Database Server on Ubuntu: MySQL vs. MariaDB – SysOSX: AI & Cloud
18. How to Configure and Use LVM on Ubuntu Server: A Comprehensive Guide – SysOSX: AI & Cloud
21. Getting Started with LXD: Install Containers with Ease + Cheat Sheet – SysOSX: AI & Cloud
Table of Contents
What is Podman, and Why Use It?
Podman is a container engine designed to build, run, and manage containers with a focus on security and flexibility. Here’s why Podman is gaining popularity:
- Daemonless Architecture: Podman doesn’t rely on a background service (unlike Docker’s daemon-based model), reducing attack surfaces and improving security.
- Rootless Containers: Run containers as a non-root user to further enhance security.
- Docker-Compatible Commands: Podman’s CLI is designed to be compatible with Docker, allowing you to use commands like
podman pullorpodman runseamlessly. - Systemd Integration: Manage containers as system services with ease.
Step 1: Install Podman on Ubuntu Server 22.04
1.1 Update Your System
Before installing Podman, ensure your system is updated to avoid compatibility issues:
sudo apt update && sudo apt upgrade -y
1.2 Install Podman
Podman is included in Ubuntu’s default repositories, so you can install it directly using the apt package manager:
sudo apt install podman -y
1.3 Verify Installation
After installation, verify the installed version of Podman to ensure it’s ready to use:
podman --version
Example output:
podman version 3.4.4
Step 2: Run Your First Podman Container
2.1 Pull a Container Image
Podman uses container images to run applications. Start by pulling the lightweight Alpine Linux image:
podman pull alpine
2.2 Run a Container
Run a container using the Alpine image:
podman run --rm -it alpine sh
This command starts an interactive shell inside the Alpine container. You can test basic commands, such as:
echo "Hello from Podman!"
2.3 Exit the Container
To exit the container, type:
exit
Step 3: Understanding Podman Short-Name Resolution
The Issue with Short Names
When pulling container images using short names (e.g., nginx), Podman needs to know which registry to search for the image. Without proper configuration, you may encounter the following error:
Error: short-name "nginx" did not resolve to an alias and no unqualified-search registries are defined in "/etc/containers/registries.conf"
Why Does This Error Happen?
Podman requires a configuration file (registries.conf) to define the container registries it should search for images. If this file is missing or improperly configured, Podman cannot resolve short names like nginx.
Step 4: Fixing the Short-Name Resolution Error
4.1 Locate or Create the registries.conf File
The registries.conf file is typically located at /etc/containers/registries.conf. Check if the file exists:
ls /etc/containers/registries.conf
If it doesn’t exist, create it:
sudo nano /etc/containers/registries.conf
4.2 Add Default Registry Configuration
Add the following configuration to the file:
[registries.search]
registries = ['docker.io', 'quay.io']
docker.io: Refers to Docker Hub, the most commonly used container registry.quay.io: Another popular container registry.
Save and exit the file (Ctrl+O, then Ctrl+X if using nano).
4.3 Retry the Pull Command
With the registry configuration in place, try pulling the nginx image again:
podman pull nginx
Podman should now resolve the short name nginx to docker.io/library/nginx and successfully pull the image.
Step 5: Run Containers as a Non-Root User
One of Podman’s standout features is its ability to run containers without requiring root privileges. Here’s how to set it up:
5.1 Switch to a Non-Root User
Log in as a regular user (e.g., uadmin):
su - uadmin
Verify Podman works for the non-root user:
podman info
5.2 Fix Permission Issues for Non-Root Users
If you encounter a permission denied error when running Podman as a non-root user, it’s likely due to incorrect ownership of the user’s home directory.
Check the ownership of the home directory:
ls -ld /home/uadmin
If the directory is owned by root, fix it:
sudo chown -R uadmin:uadmin /home/uadmin
Manually create the required .local directory:
mkdir -p /home/uadmin/.local/share/containers
sudo chown -R uadmin:uadmin /home/uadmin/.local
Test Podman again:
podman info
Podman should now work successfully as a non-root user.
Step 6: Useful Podman Commands for Beginners
Here are some essential Podman commands to help you get started:
- List Running Containers:
podman ps
- List All Containers (Including Stopped):
podman ps -a
- Stop a Running Container:
podman stop <container-id>
- Remove a Container:
podman rm <container-id>
- Remove an Image:
podman rmi <image-name>
Reference Documentation:
Getting Started with Podman | Podman
Conclusion
Podman is a secure, lightweight, and flexible container engine that’s perfect for Ubuntu Server 22.04. In this guide, we covered:
- Installing Podman.
- Running your first container.
- Fixing the short-name resolution error.
- Running containers as a non-root user.
By following these steps, you now have a solid foundation to start exploring Podman and managing containers effectively. With its rootless capabilities and Docker-compatible CLI, Podman is an excellent tool for modern containerization workflows.
Stay Tuned:
Next Article we will talk about deploy ubuntu server on cloud platforms such as GCP, AWS and Azure.