In our previous article, we walked you through the process of creating an AI agent using Azure AI Foundry. Now, it’s time to take your agent to the next level!
By integrating Grounding with Bing Search, you can supercharge your AI agent with real-time, web-based information. This ensures your agent delivers accurate, up-to-date, and contextually relevant responses for a wide range of queries.
What Is Grounding with Bing Search?
Grounding with Bing Search enables your Azure AI agent to leverage live data from the web. When a user sends a query, the agent dynamically decides whether to perform a Bing search to fetch relevant information. This integration ensures your AI agent provides responses grounded in the most current and accurate data available.
Key Benefits of Grounding with Bing Search:
- Real-Time Information: Fetch the latest public web data to enhance your agent’s knowledge.
- Improved Accuracy: Provide precise and relevant answers to user queries.
- Dynamic Responses: Address a wider range of questions, even beyond your internal knowledge base.
If you’ve already built your AI agent, this feature is the perfect way to make it more intelligent and versatile.
How to Integrate Grounding with Bing Search
Follow these steps to enable Grounding with Bing Search for your Azure AI agent:
Step 1: Register Bing Search as an Azure Resource Provider
Before you can use Bing Search, you need to register it as a resource provider in your Azure subscription.
Run the following commands in the Azure CLI:
# Register Bing Search
az provider register -n 'Microsoft.Bing'
# Check registration state
az provider show -n 'Microsoft.Bing' --query '[namespace, registrationState]'
Ensure the registration state is Registered before proceeding.
Step 2: Create a “Grounding with Bing Search” Resource
- Log in to the Azure Portal.
- Navigate to the Create a resource section.
- Search for Grounding with Bing Search and follow the on-screen instructions to create the resource.
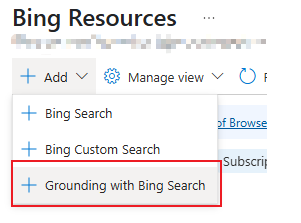
- Configure the resource settings as needed and save your changes.
Step 3: Add the Resource to Your Azure AI Agent
Once the Bing Search resource is created, it’s time to connect it to your AI agent:
- Open the Azure AI Foundry Portal.
- Select the AI agent you created in the previous article.
- Navigate to the Knowledge section of your agent’s settings.
- Click Add Knowledge and select Grounding with Bing Search from the list of options.
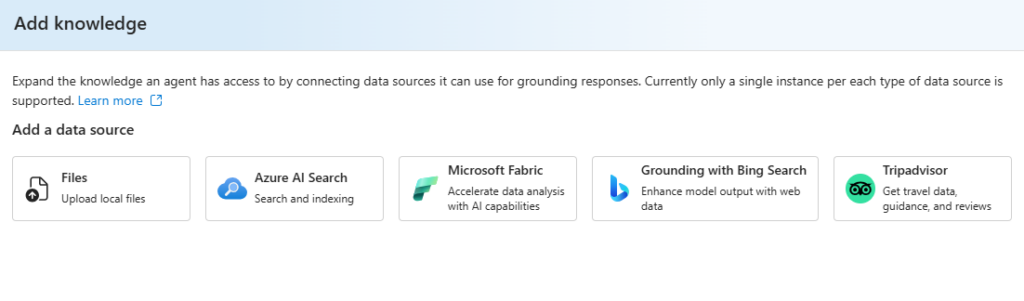
Step 4: Connect Your Bing Search Resource
- Once you’ve selected Grounding with Bing Search, your previously created resource will appear in the list.
- Select it and establish the connection between your agent and the Bing Search resource.

Step 5: Test and Deploy Your Enhanced Agent
Now that your agent is connected to Bing Search, test its new capabilities in the Azure AI Foundry Playground:
- Ask the agent queries that require real-time or public web data.
- Validate that the agent is performing Bing searches and grounding its responses in up-to-date information.
Once you’re satisfied with the results, deploy your enhanced agent for production use.
Why Use Bing Search with Your AI Agent?
Here’s a quick comparison to highlight the impact of integrating Bing Search:
Without Bing Search:
- Responses are limited to pre-configured knowledge bases or static datasets.
- Inability to fetch real-time or dynamic information.
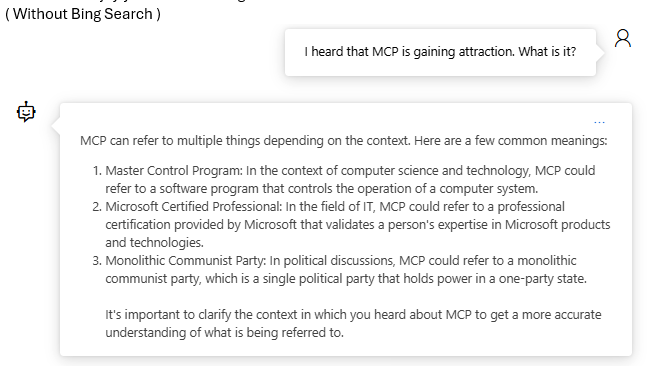
With Bing Search:
- Access to live, public web data ensures more accurate and relevant responses.
- Enhanced capability to address a wider range of user queries.
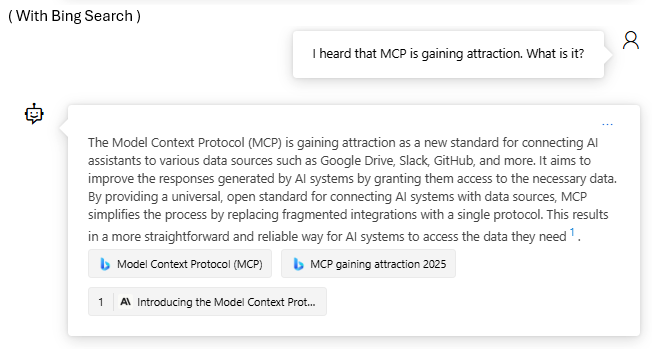
By integrating Bing Search, your AI agent becomes a dynamic, real-time assistant capable of handling complex and ever-changing user demands.
Conclusion
Enhancing your Azure AI agent with Grounding with Bing Search is a game-changer. By integrating real-time web data, you can ensure your agent remains relevant, accurate, and capable of addressing a broader range of queries.
If you haven’t yet created your Azure AI agent, check out our step-by-step guide to get started. Then, follow the steps above to integrate Bing Search and unlock the full potential of your AI agent.
For more information, visit the official Azure AI Foundry Documentation or explore the Azure Portal.